
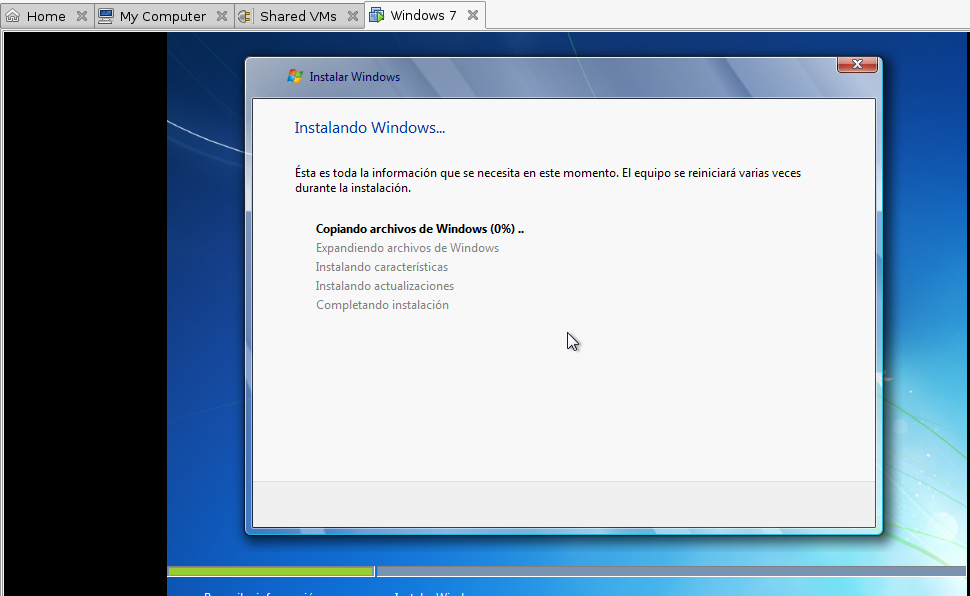 Instación de windows 7
Instación de windows 7en maquina virtual
Instalar vmware workstation y crear una maquina virtual en debian linux
Introducción
Vmware workstation es un software privativo de virtualización multiplataforma que nos permite correr varios sistemas operativos invitados sobre un sistema operativo anfitrión. Se presenta el método paso a paso para su instalación y como crear una maquina virtual con windows 7 .
Requisitos
-
Tener Debian 6 correctamente instalado con el escritorio gnome
-
Tener el archivo de instalación de vmware, de extensión .bundle, descomprimido en una carpeta de fácil acceso.
- Opcionalmente tener el número de serial.
Instalacion
El primer paso es identifcar la ubicación del archivo. para el ejempo supondremos que está en la carpeta /home/user/vmware y su nombre es VMware-Workstation-Full-9.0.0-812388.x86_64.bundle
Abrimos la consola de root en el menú Aplicaciones -> Accesorios -> Terminal de root e ingresamos la contraseña de root.
Escribimos en la consola
cd /home/user/vmware
y presionamos enter. Este comando nos cambiara la carpeta de trabajo.
Lo siguiente será cambiar los permisos de ejecución del archivo. escribimos en consola
chmod +x VMware-Workstation-Full-9.0.0-812388.x86_64.bundle
y presionamos enter.
Por último en consola iniciamos la instalación ejecutando en la consola
./VMware-Workstation-Full-9.0.0-812388.x86_64.bundle
Se abrirá una ventana de instalación como la siguiente
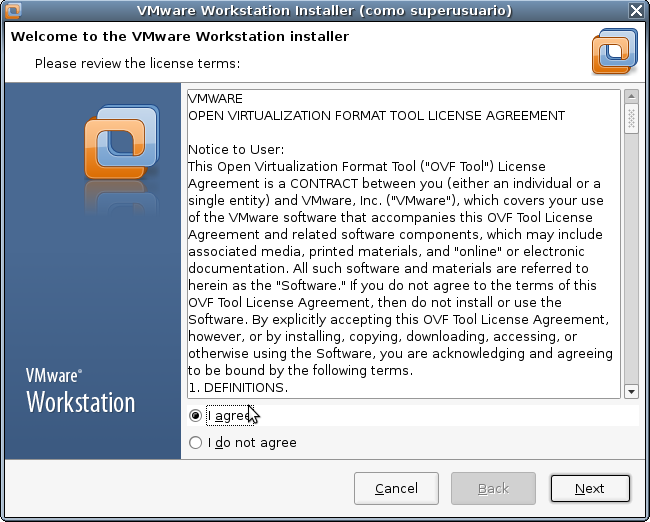
Damos click en I agree (Aceptamos el contrato ) y damos click en next y nos aparecerá la siguiente ventana
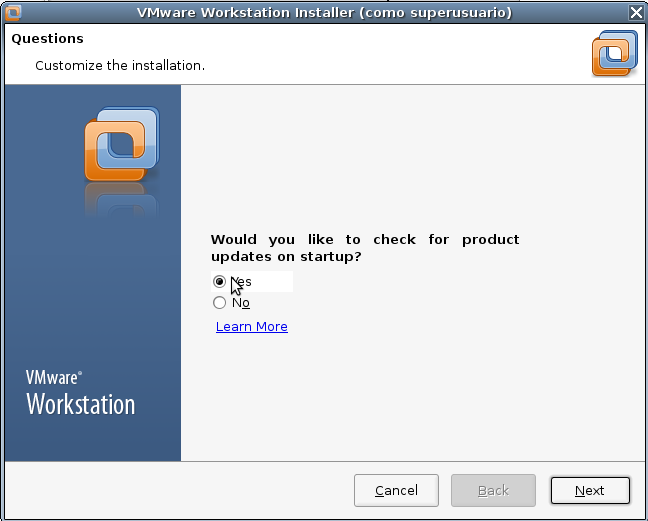
La elección de la búsqueda de actualizaciones dependerá del gusto personal, generalmente es recomendable buscar las actualizaciones al inicio de la aplicación. Seleccionamos Yes o No y damos click en next. Aparecerá la siguiente ventana.
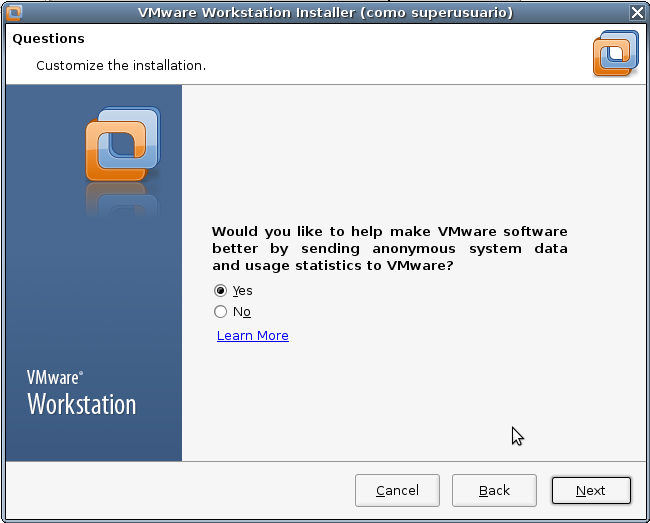
Seleccionamos yes si queremos enviar datos de uso para mejorar el software o no en caso contrario, damos click en next.
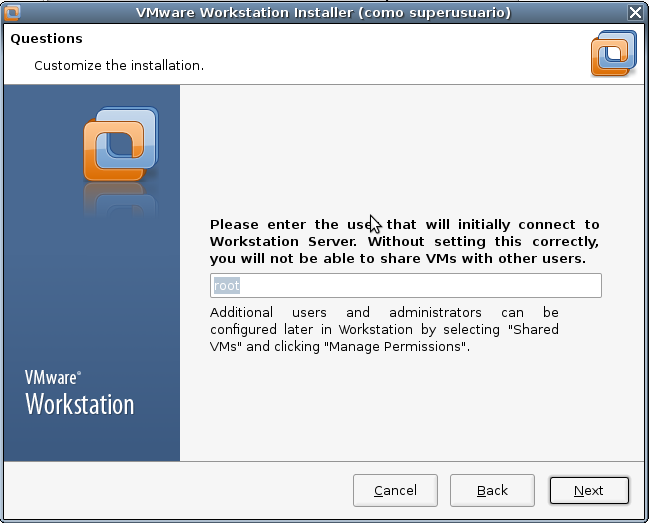
Escribimos un usuario que haga parte de los administradores del sistema para el servidor de maquinas virtuales compartidas, normalmente root será una elección aceptable. Damos click en next
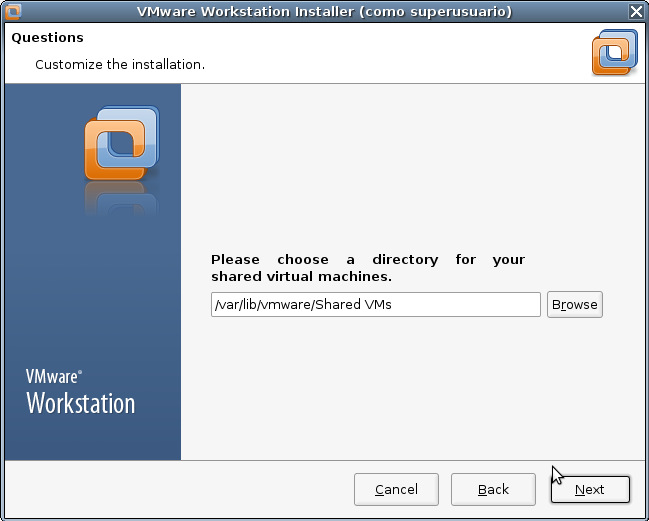
Seleccionamos la carpeta donde se guardarán las maquinas virtuales compartidas y damos clieck en next
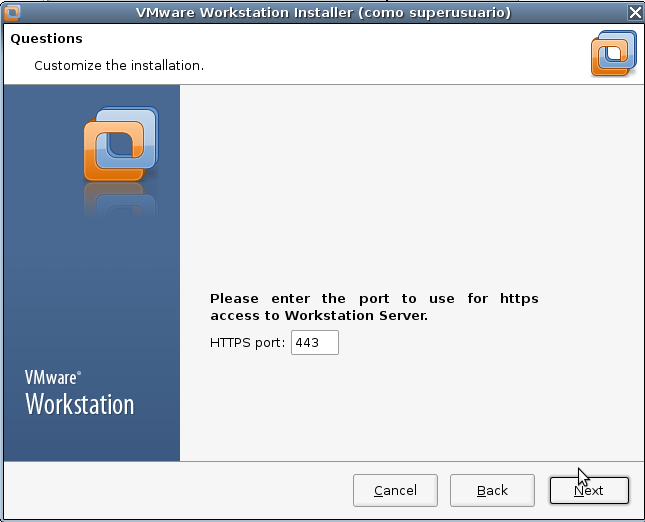
Si no existe algun programa que use el puerto 443, podremos dejar la opción por defecto en caso contrario escribimos un número de puerto que no esté en uso y damos click en next
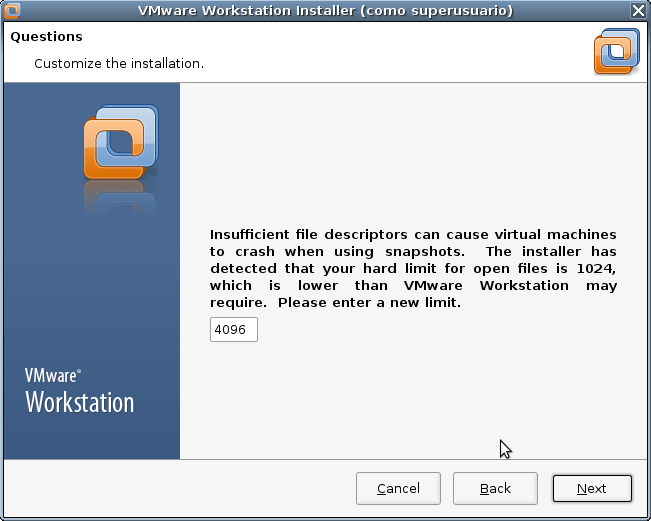
Dejamos el valor que el instalador nos recomienda y damos click en next
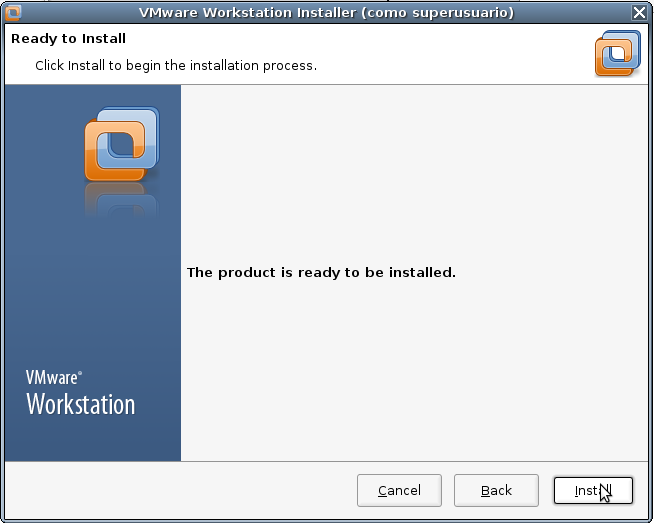
Presionamos install y esperamos que la instalación se realice. Aparecerá una ventana como la siguiente si tenemos éxito en la instalación.
Creación de la máquina virtual
Abrimos la aplicación vmware workstation en el Aplicaciones -> Herramientas del sistema -> vmware workstation. Nos pedirá que ingresemos el número de serial. Si lo tenemos lo ingresamos
En el menú file damos click en new virtual machine. Aparcerá una ventana como la siguiente.
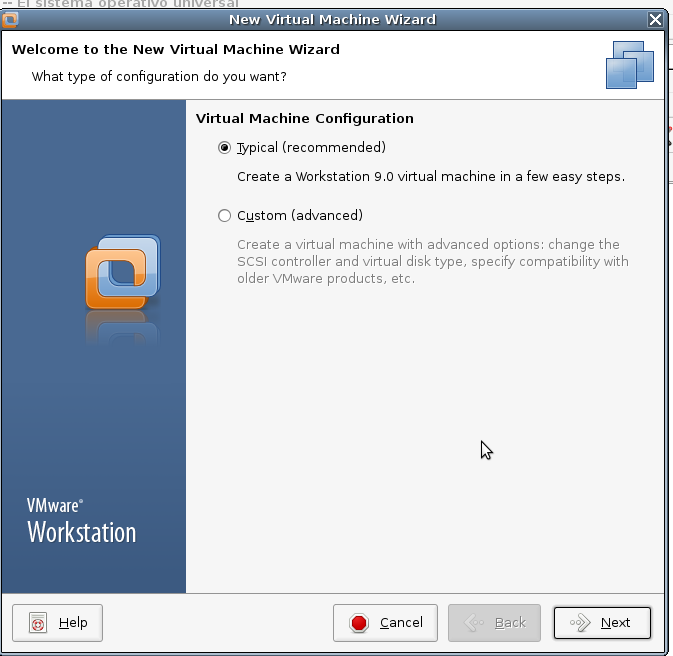
Seleccionamos Typical y damos click en Next.
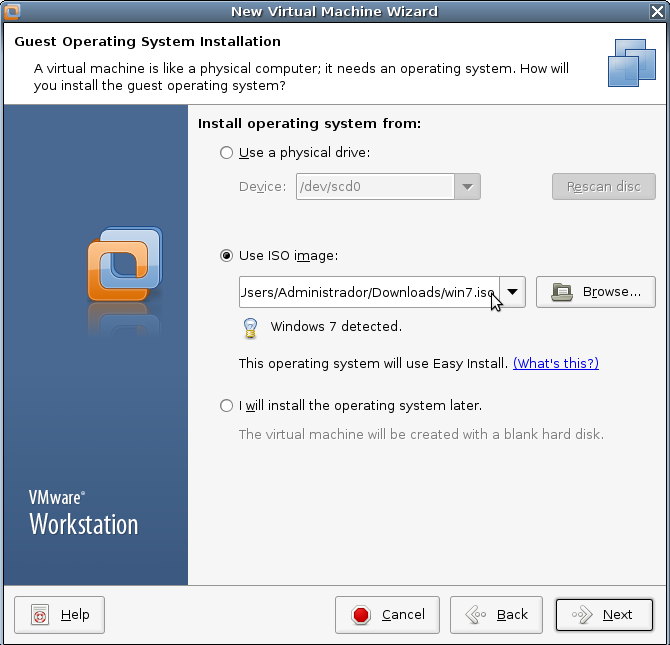
Seleccionamos el archivo de la imagen de la instalación de Windows 7 o insertamos el cd de instalación y damos click en Next.
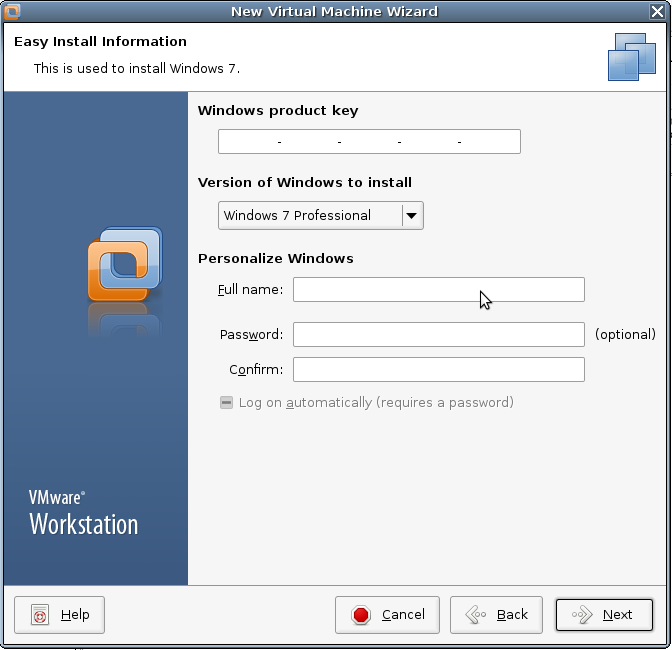
Escribimos los datos requeridos y damos click en Next.
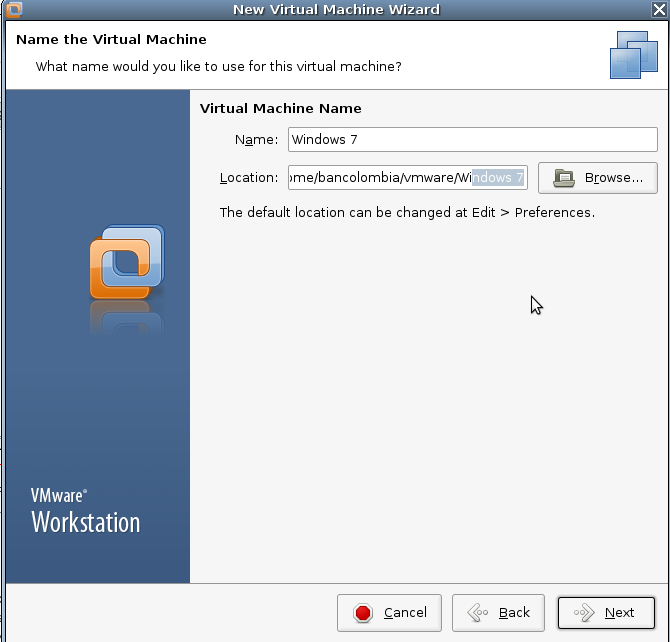
Agregamos un nombre para la maquina y la ubicacion de la misma
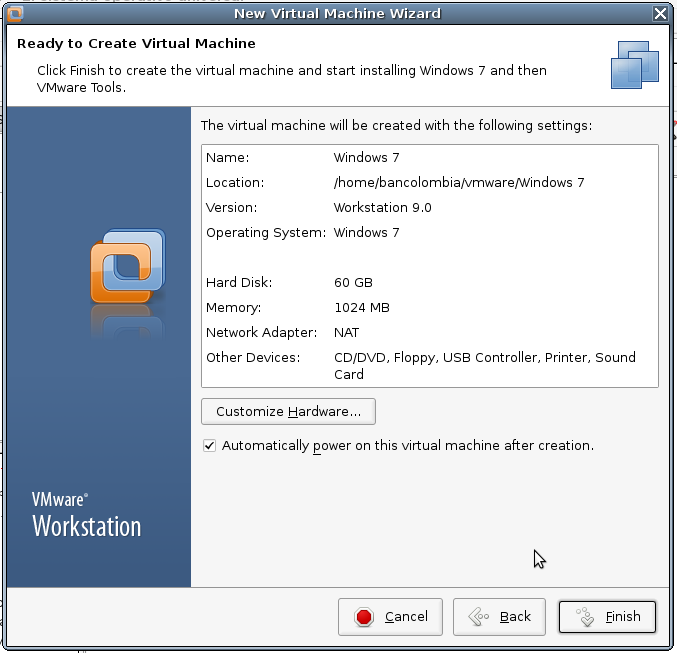
Podemos finalizar la instalación si no requerimos una configuración de hardware especial. Pero en nuestro caso requeriamos una conexión de puete para tener visibilidad en la red, así que seleccionamos Customize Hardware
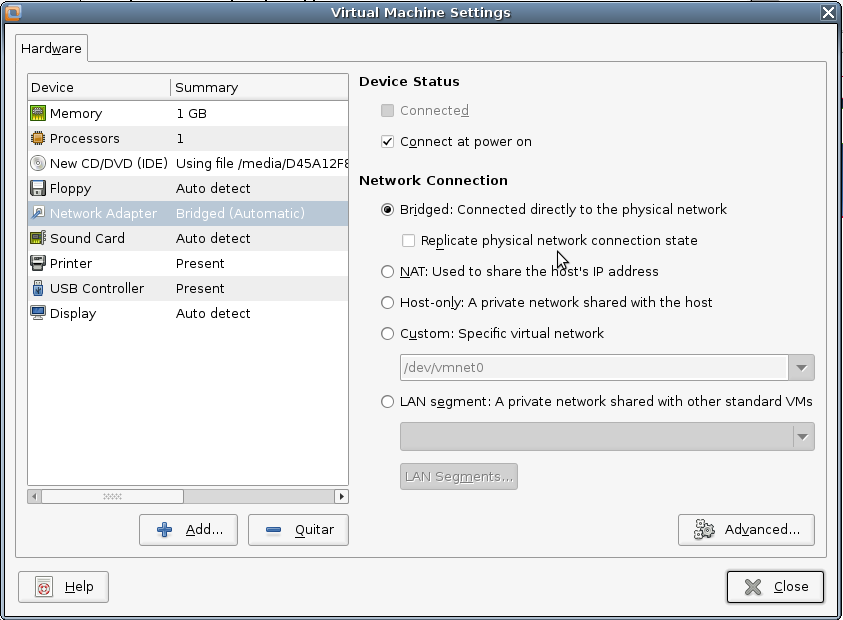
Seleccionamos Network Adapter en el menú izquierdo y seleccionamos Bridged en el lado derecho. Damos click en close y ya podemos finalizar la instalación.
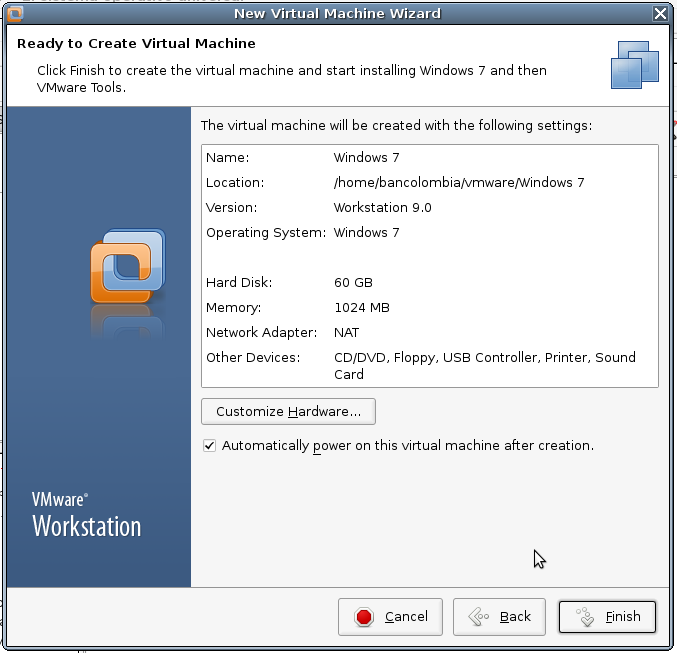
Finalizamos la instalación y ejecutamos la maquina virtual creada. vmware se encargará de todo el proceso de instalación.
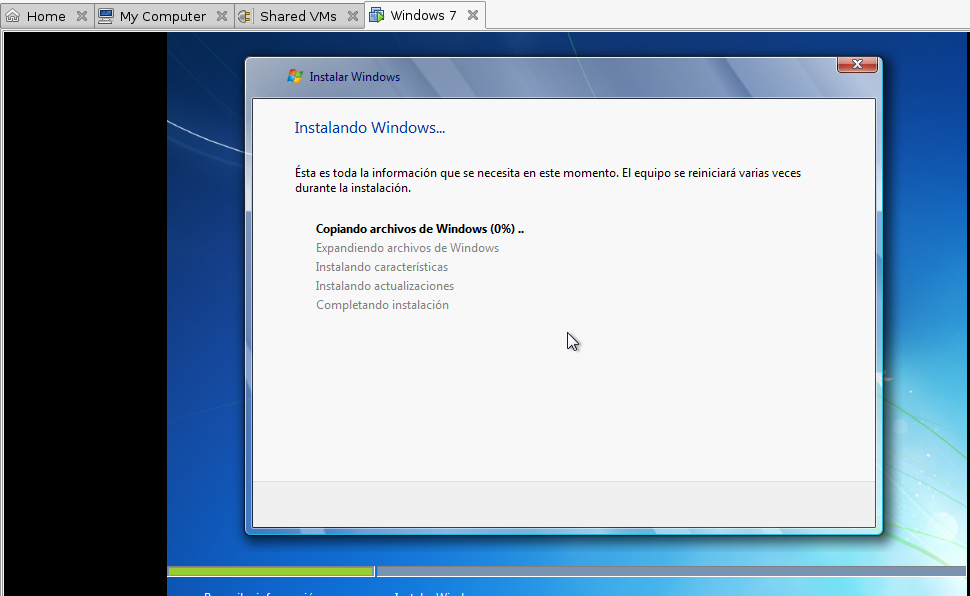
 The Samizdat incident
The Samizdat incidentAunque el título facilmente podría ser el nombre de un capítulo de The Big Bang Theory, no es así. Ya hablamos en el artículo la historia de linux, el debate que se g
 Aprendiendo desarrollo web con PHP desde cero - Introducción e instalación de un servidor LAMP
Aprendiendo desarrollo web con PHP desde cero - Introducción e instalación de un servidor LAMP Como prevenir ataques de fuerza bruta con fail2ban
Como prevenir ataques de fuerza bruta con fail2ban Como se identifican los procesos en un sistema operativo
Como se identifican los procesos en un sistema operativo