
Instalacion de Opensuse en VirtualBox
En este tutorial aprenderemos a instalar OpenSuse en una maquina virtual usando VirtualBox
Opensuse es un Sistema Operativo GNU/Linux Open Source patrocinado por SUSE/The Attachmate Group, IP Exchange y AMD. VirtualBox es un software de Virtualización que nos permite tener sistemas operativos invitados en un computador Host. Virtualbox nos permite emular varios computadores en el mismo computador
Aviso: Aunque este tutorial no debería ocasionar problemas, El usuario es responsable de lo que ocurra al desarrollarlo. El sitio no se hace resposable por algún tipo de daño fisico o de software ocasionado por su uso.
Requisitos del Sistema
Para que la maquina virtual funcione requiere de 2 Gb de memoria ram y al menos 10Gb de espacio libre en el disco duro. Casi todos los computadores comercializados hoy en día cumplen con estos requisitos
Descargando el software necesario
1. Vamos al sitio http://www.virtualbox.org/ y damos click en el enlace "Downloads" situado en el lado izquierdo del sitio web.
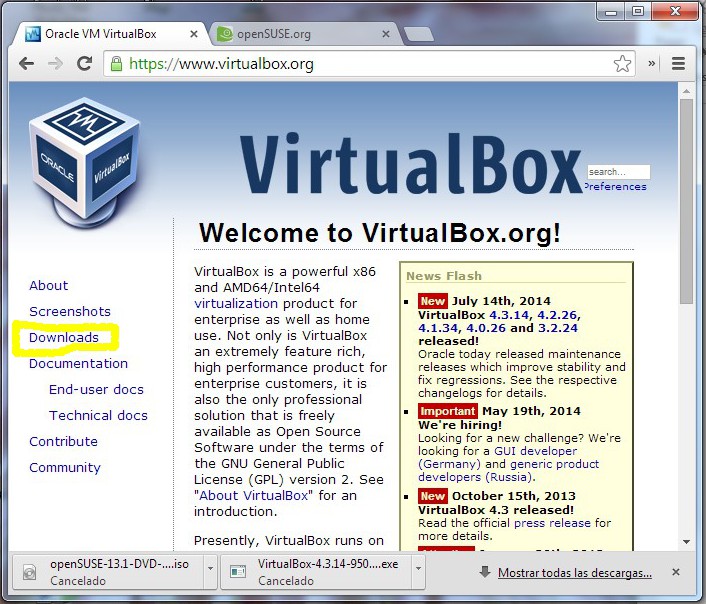
2. Damos Clic en el enlace x86/amd64. Se iniciará la descarga del instalador de virtualbox, esperamos a que termine.
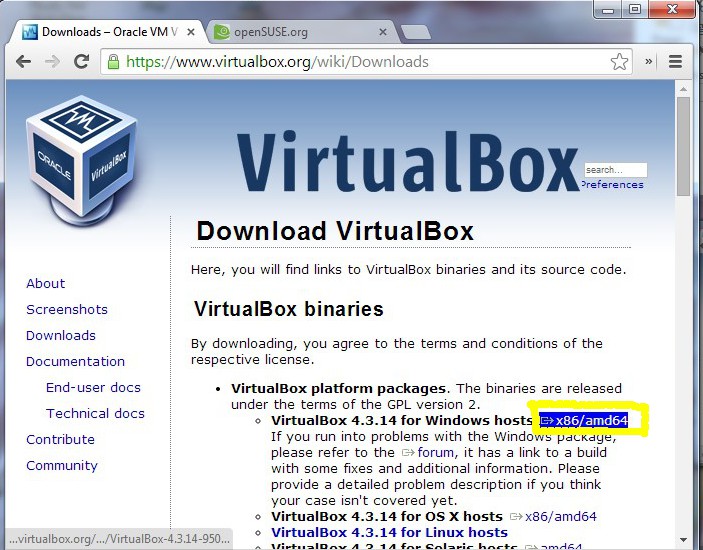
3. Vamos al sitio www.opensuse.org y damos click en el boton "Get It" situado en el lado derecho del sitio web.
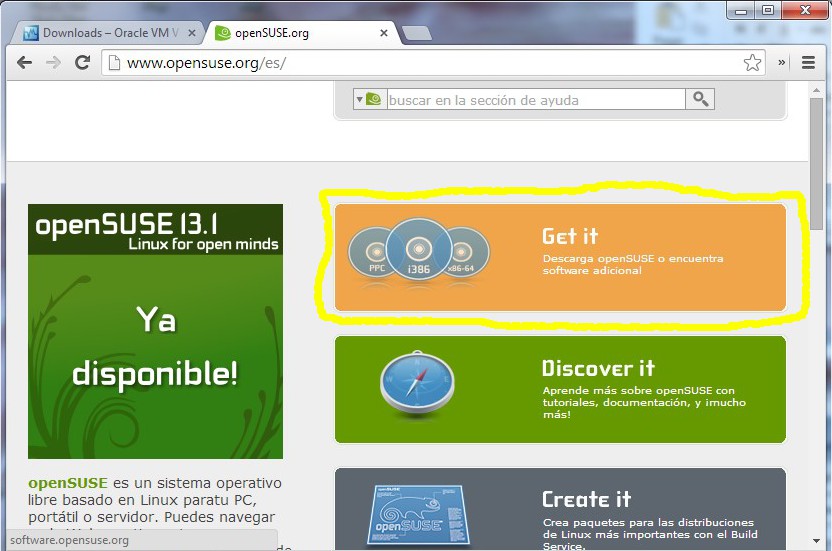
4. Seleccionamos la opcion Descarga Directa, PC de 32 Bits y damos clic en el botón Descargar DVD. Al ser un dvd, la descarga tardará varias horas en terminar. También puede descargarse KDE Live que ocupa 1Gb, sin embargo cuando la instalación finalize el sistema operativo quedará en el idioma inglés. La descarga puede tardar varias horas en terminar, hay que tener paciencia.
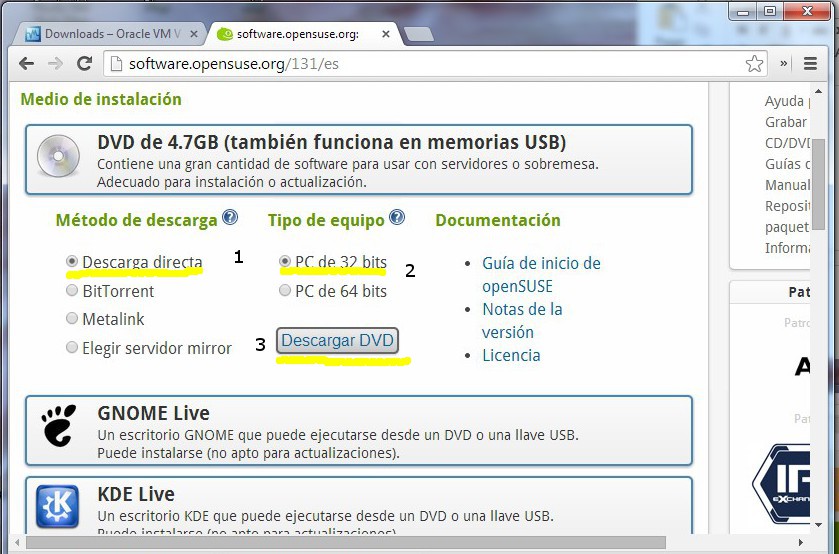
Instalación de VirtualBox
1. Ir a la carpeta de descargas. Normalmente encontraremos está carpeta en Menú Inicio -> "Equipo" -> Descargas (Ubicada en la columna izquierda del explorador de archivos). En la carpeta descargas damos doble clic en VirtualBox-[Version de la aplicacion]
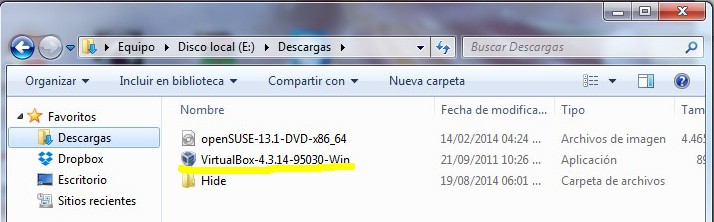
2. En el caso de que aparezca una advertencia de seguridad damos clic en Ejecutar.
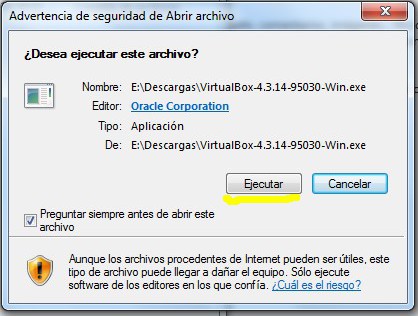
3. Damos clic en el botón "Next >"
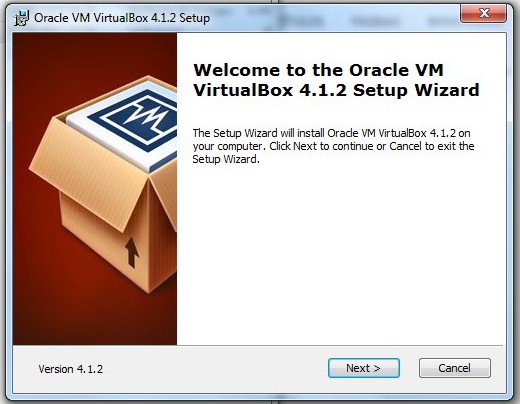
4. Damos clic en el botón "Next >"
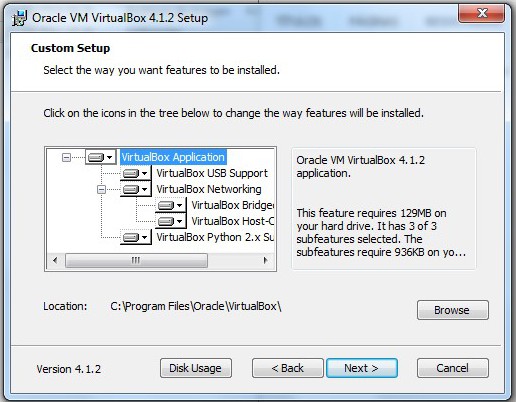
5. Damos clic en el botón "Next >"
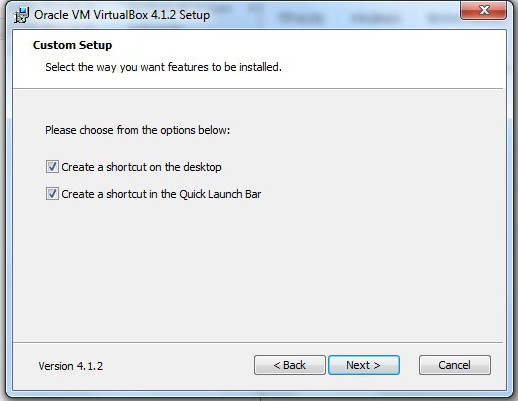
6. Damos clic en el botón "Next >"
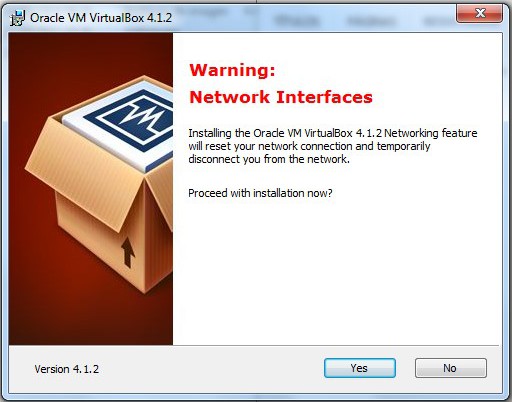
7. Damos clic en el botón "Next >"
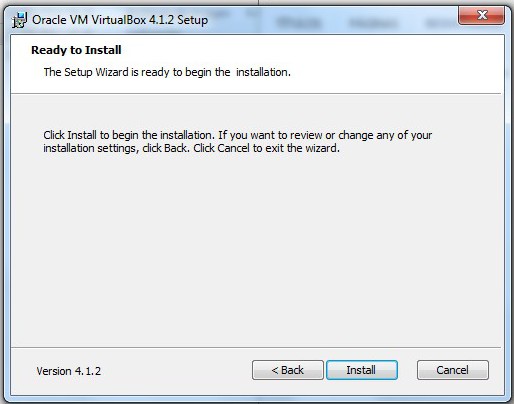
8. Esperamos a que la instalación finalice
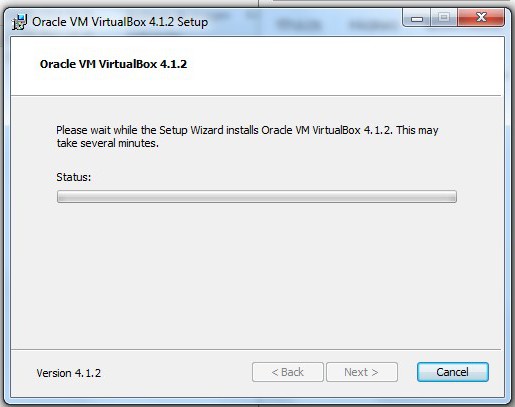
9. Damos clic en el botón "Finish". En este punto ya tenemos instalado VirtualBox. Al finalizar la instalación se ejecutara VirtualBox.
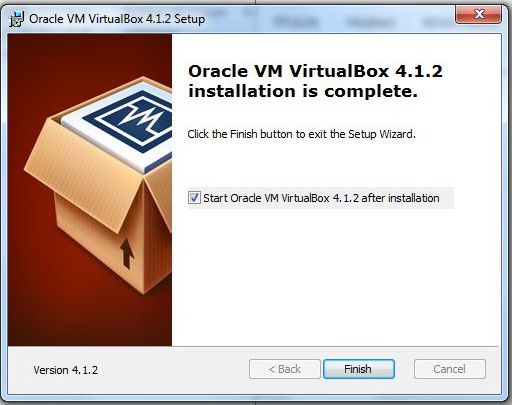
Creación de la máquina virtual
1. Para crear una maquina virtual en la interfaz inicial de VirtualBox damos clic en el botón "Nuevo". Nota: Las máquinas virtuales listadas en el lado izquierdo ya estaban instaladas en mi equipo, en una instalacion nueva de virtual box estas no aparecerán.
2. En la ventana "Nombre y sistema operativo". Ponemos el nombre de la maquina virtual, por ejemplo, OpenSuse Taller Tic. En sistema operativo seleccionamos Linux y en versión OpenSuse. Damos clic en el botón "Next"
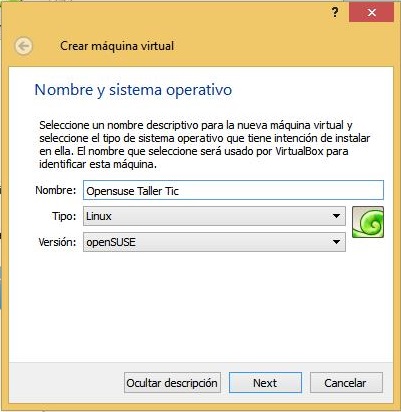
3. En la ventana memoria, seleccionamos la cantidad de memoria que le asignaremos a la máquina virtual. Si nuestro equipo tiene más de 4Gb (Aprox 4000Mb) de ram es recomendable colocarle 2048 Mb de memoria Ram, si nuestro equipo posee menos de 4gb de ram se le puede asignar a la maquina virtual un 40% de la memoria total del equipo. Es decir, Si nuestro equipo cuenta con 2Gb de ram se le puede asignar 800mb de ram. Asignar mucha memoria ram a la maquina virtual, nos bloquerá el computador. Si se le asigna poca la maquina virtual correrá lenta o no funcionará.
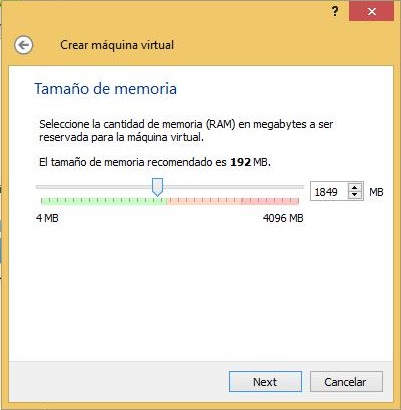
4. En la venta "Unidad de disco duro", Seleccionamos Crear disco duro virtual ahora y damos clic en el botón "Crear"
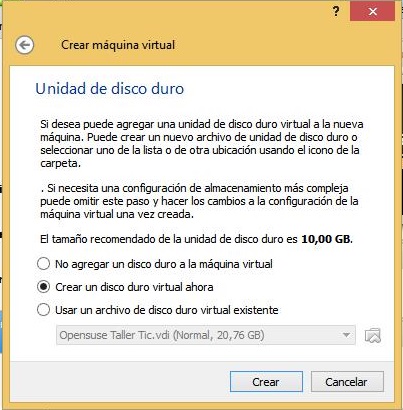
5. En la venta "Tipo de archivo de unidad de disco duro", seleccionamos VDI (VirtualBox Disk Image) y damos clic en el botón "Next".
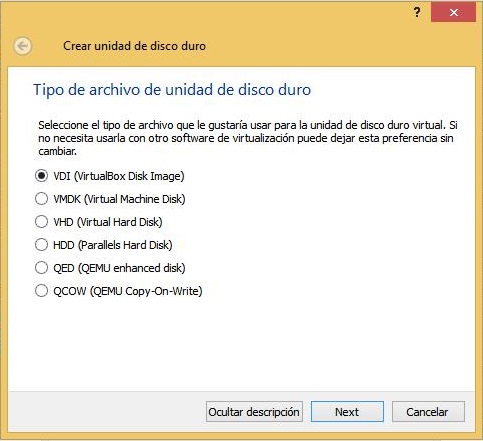
6. En la venta "Almacenamiento en unidad de disco duro fisico", seleccionamos Reservado dinámicamente y damos clic en el botón "Next".
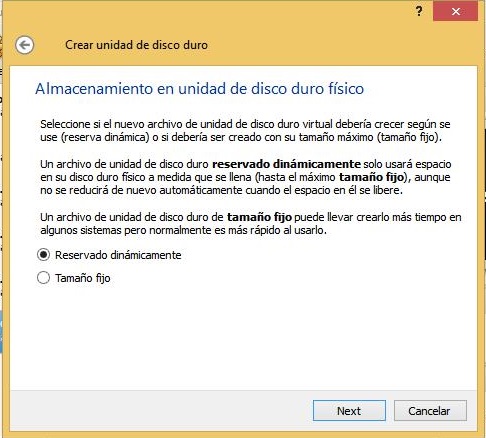
7. En la venta "Ubicacion del archivo y tamaño", seleccionamos aumentamos la capacidad a 20Gb o más y damos clic en el botón "Next".
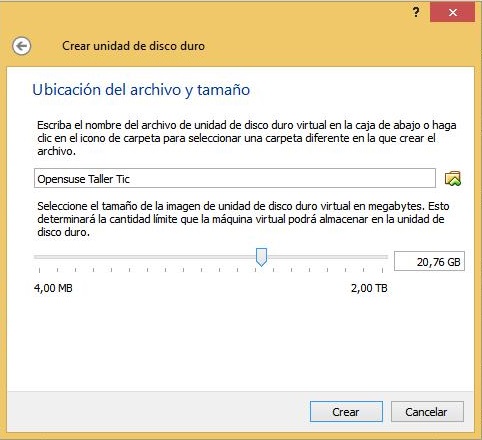
8. En el menu principal de virtualbox nos aparecerá la maquina virtual que acabamos de crear. En nuestro caso OpenSuse Taller Tic. Damos doble clic en ella para iniciarla
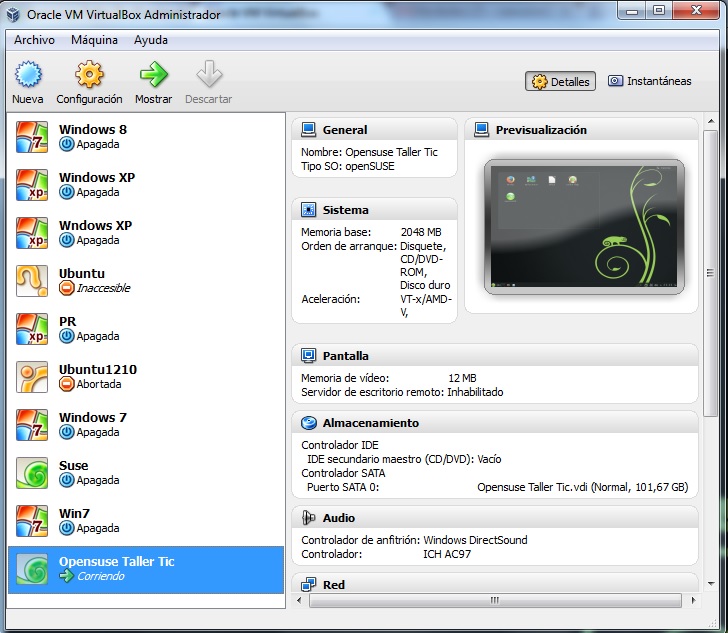
9. La primera vez que incie la máquina virtual se mostrara el asistente de primer ejecución. En la ventana Selecione el medio virtual, damos clic en la pequeña carpeta con una flecha ubicada en la parte derecha. Nos aparecerá el explorador, en el cual seleccionaremos el archivo iso descargado de la página de openSuse.
Nota: En el caso de no aparecer el dialogo "Seleccionar disco de inicio", mirar al final del artículo
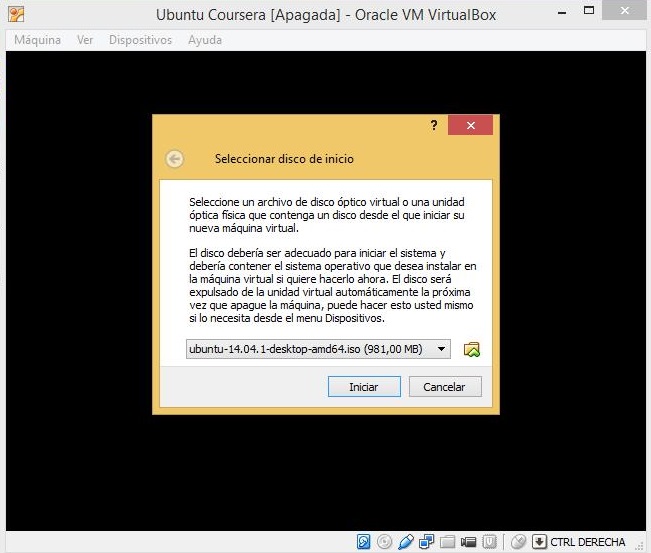
10. En el explorador abierto en la etapa anterior, vamos a la carpeta descargas y damos clic en el archivo ISO de opensuse, en nuestro caso se llama openSuse-13.1-DVD-x86_64. Damos clic en el botó "Abrir".
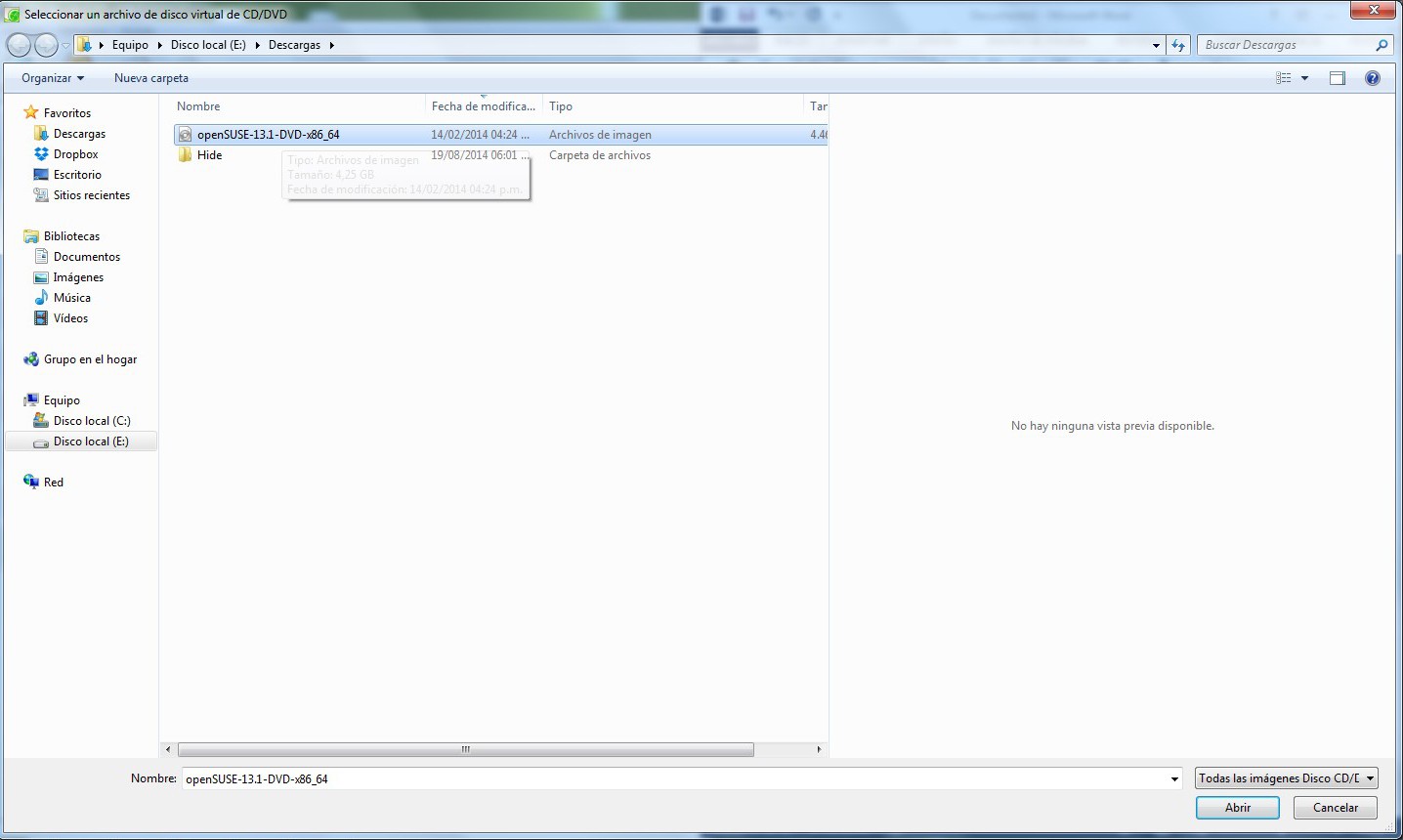
11. Damos clic en el boton "Iniciar"
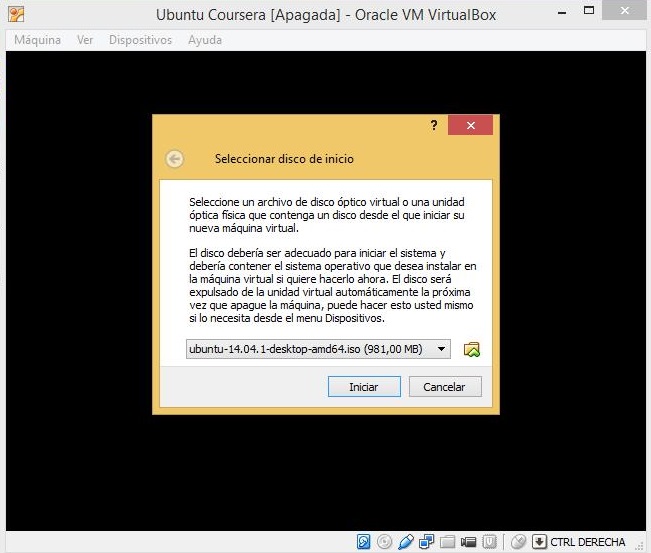
12. La maquina virtual iniciará y comenzara la carga de la instalación de opensuse. rápidamente hay que dar clic adentro de la maquina virtual y dar en el botón Capturar. En el mensaje que aparece se menciona que se va a "Capturar" el mouse para liberarlo se pesiona la tecla Ctrl Derecho.
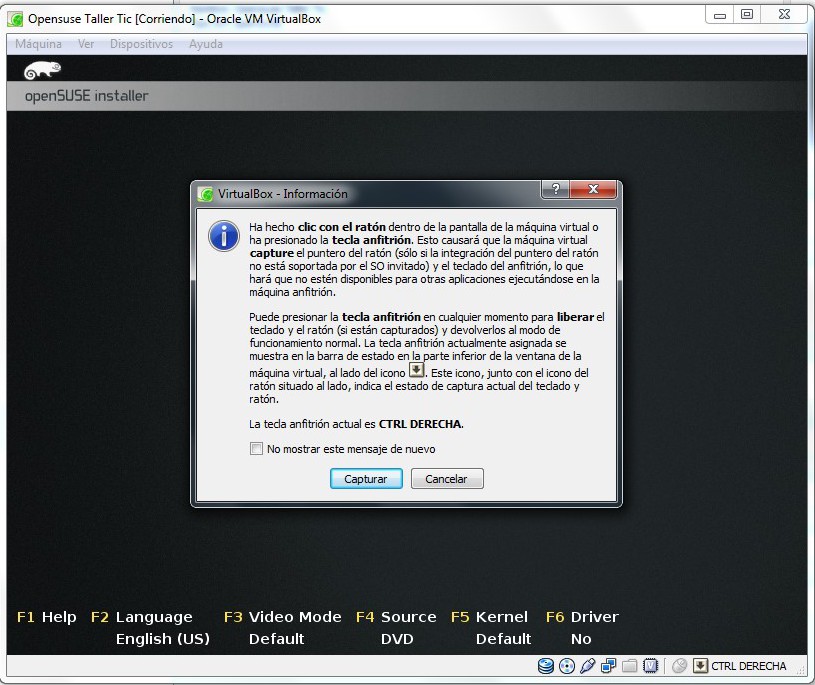
Instalación de OpenSuse
1. Con las flechas del teclado nos desplazamos al elemento "Installation" y presionamos la tecla "Enter". Esperamos a que carque el instalador.
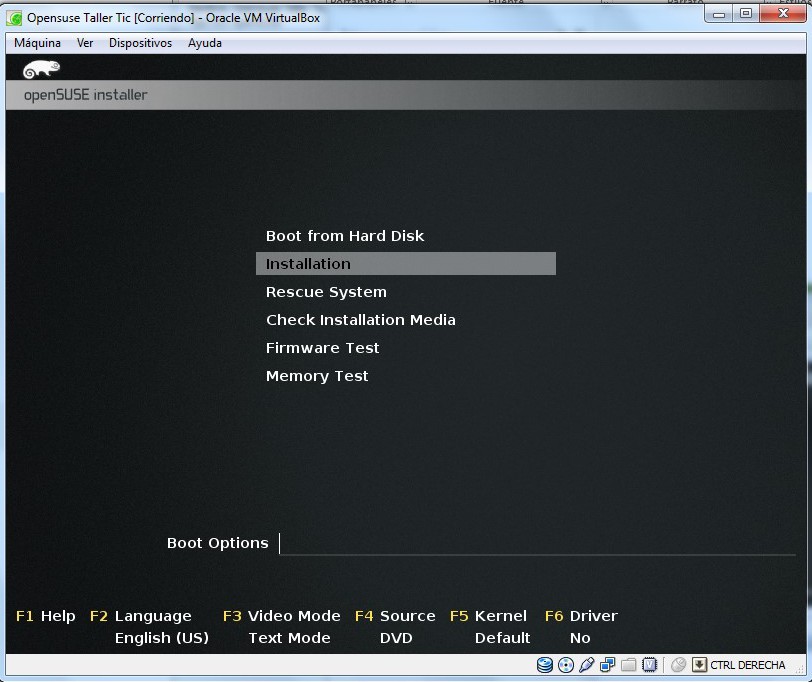
2. En idioma seleccionamos "Spanish - Español", en distribución seleccionamos Español si el @ esta en la tecla 2 o Latinoamericano si el @ está en la tecla Q. Damos clic en el botón "Siguiente".
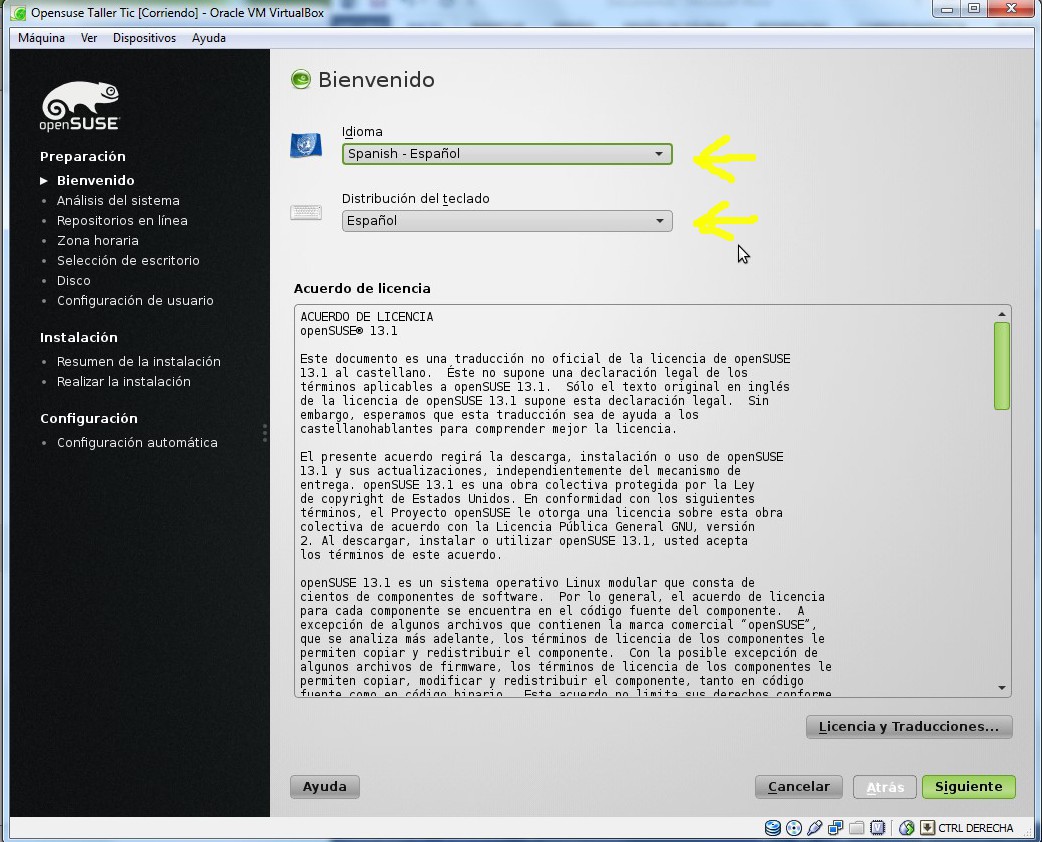
3. Seleccionamos instalacion Nueva, Damos clic en el botón "Siguiente".
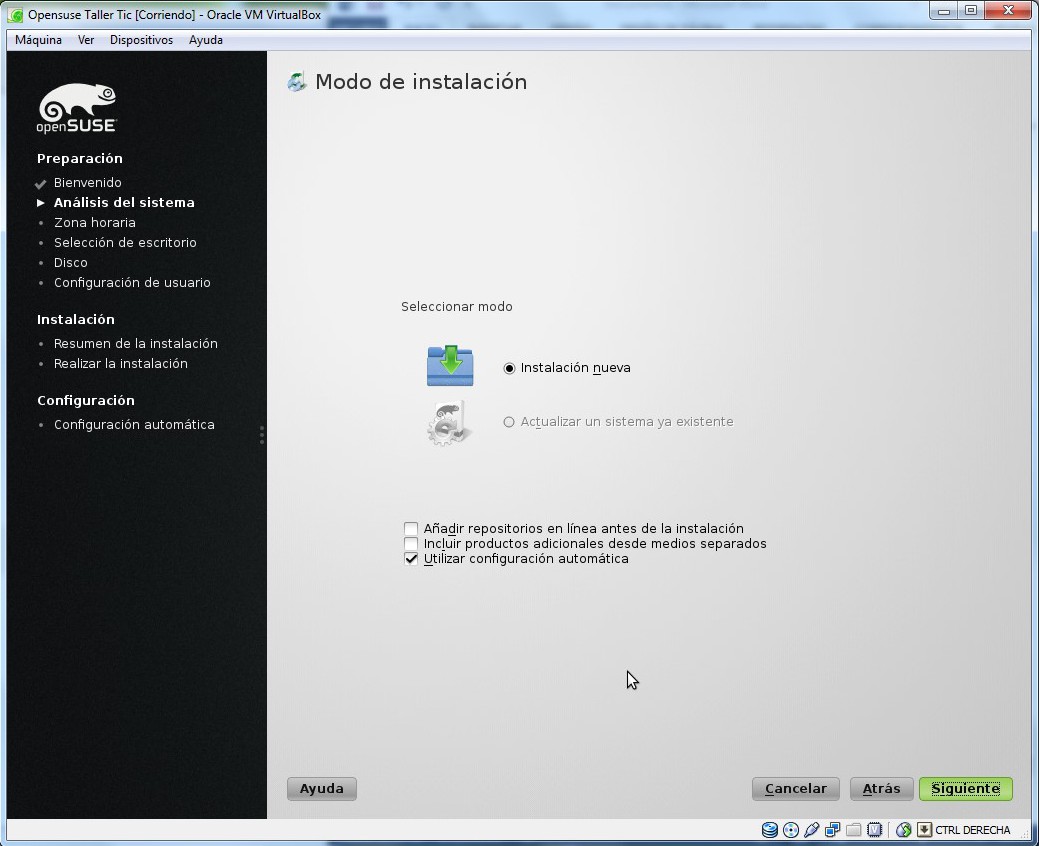
4. En la ventana Reloj y zona horaria, Seleccionamos Región "Centroamérica y Sudamerica" en Zona Horario seleccionamos "Bogotá"
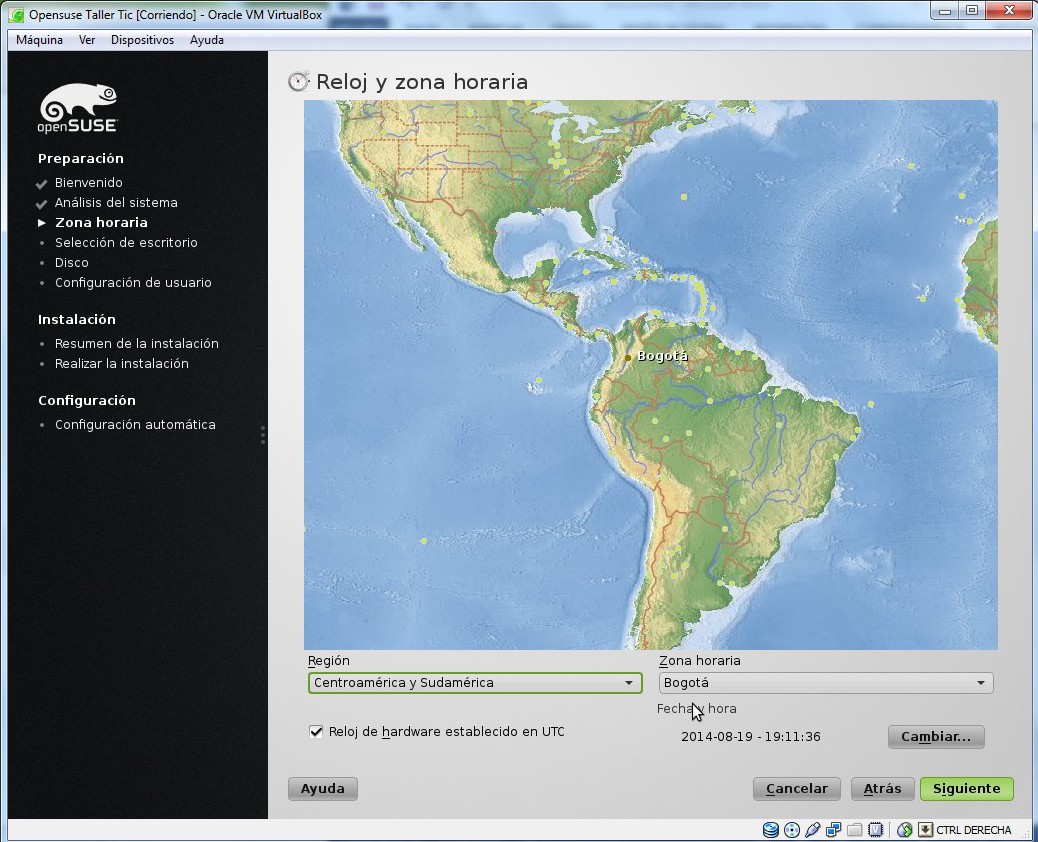
5. En la ventana Selección de escritorio, Seleccionamos "Escritorio KDE" y damos clic en el botón "Siguiente".
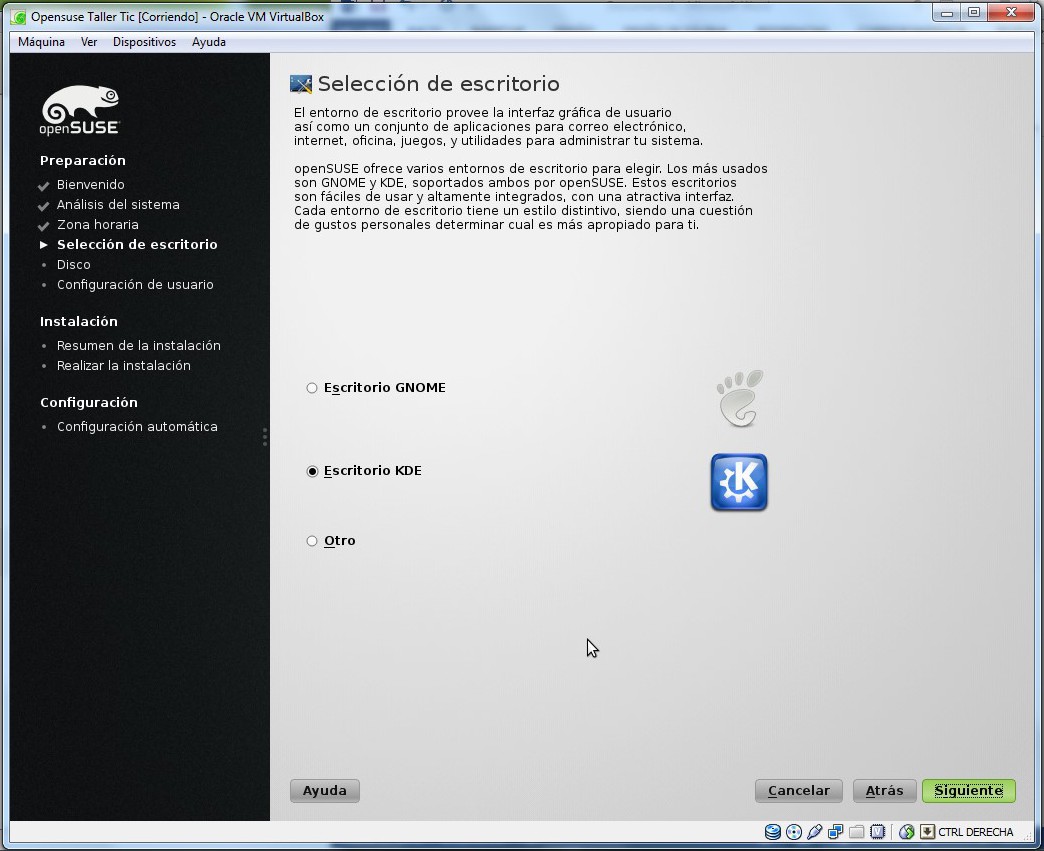
6. En la ventana Propuesta de particionado dejamos las opciones por defecto y damos clic en el botón "Siguiente".
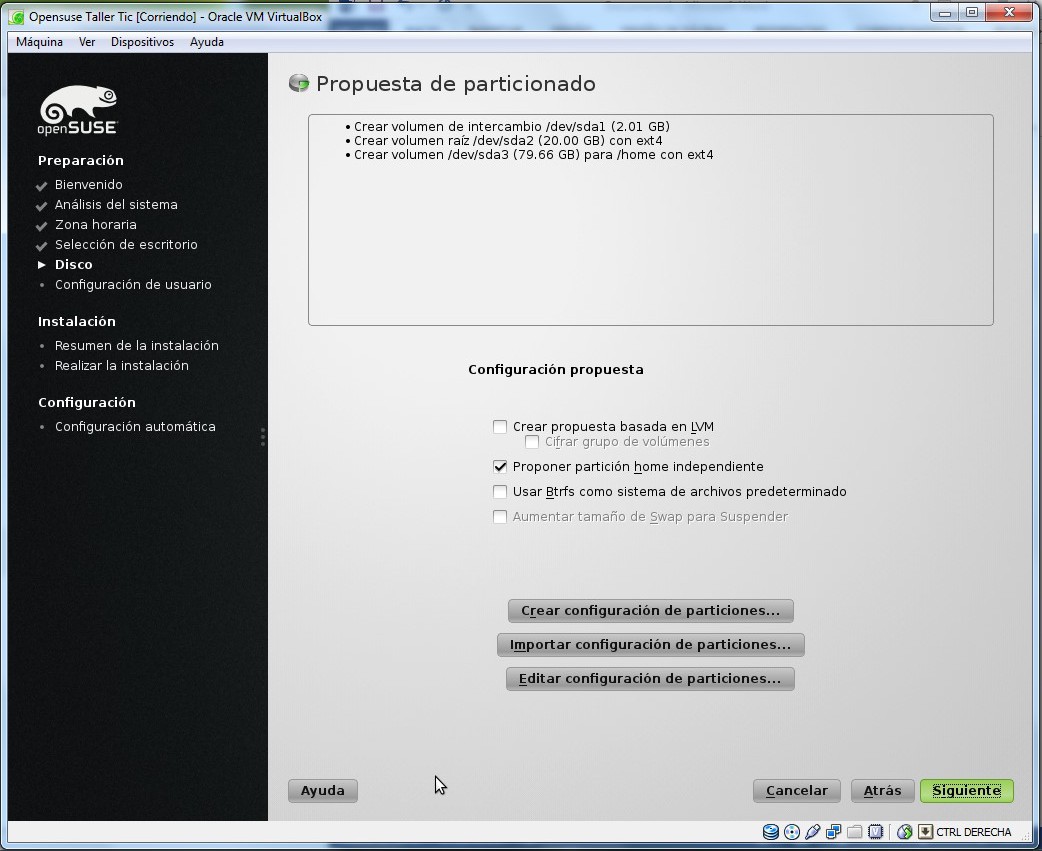
7. En la ventana Crear Nuevo Usuario, rellenamos los campos Nombre completo de usuario, Nombre de usuario, contraseña y confirmar contraseña. Es importante recordar el nombre de usuario y la contraseña que le asignamos al sistema operativo. Es aconsejable desactivar el Inicio de sesión automático.
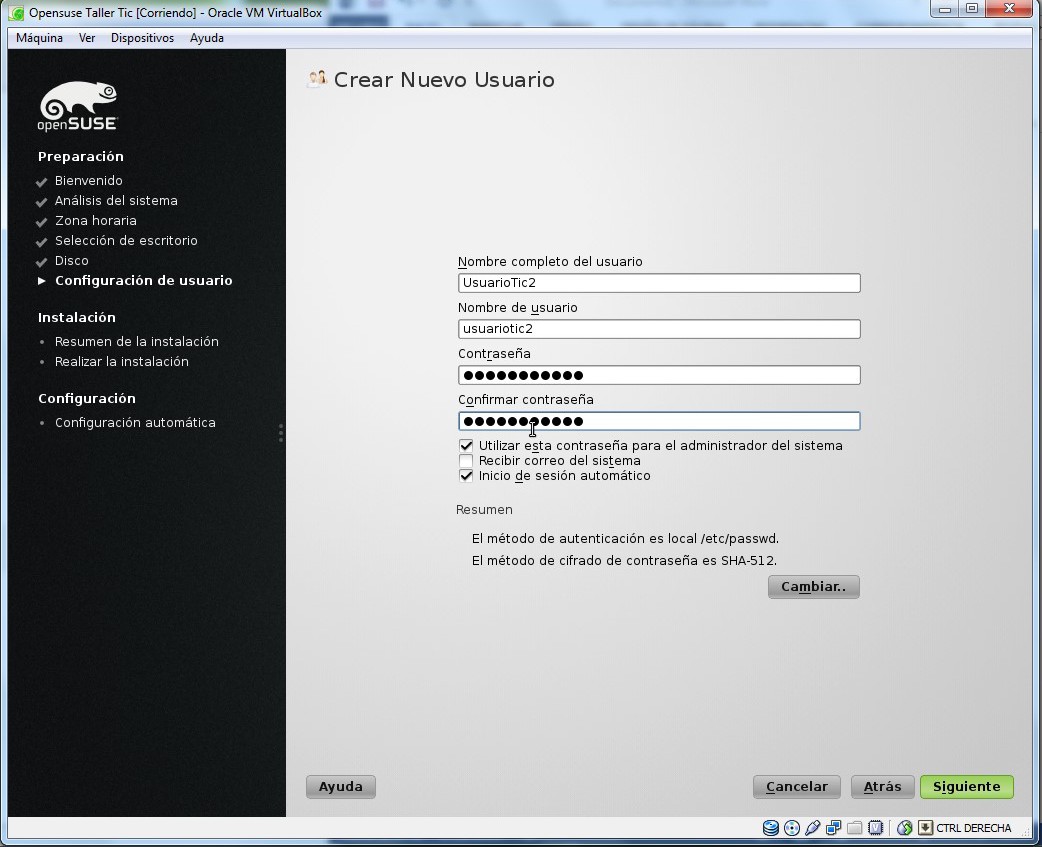
8. Si nos aparece el mensaje de "Ha utilizado el nombre de usuario como parte de la contraseña..." Damos clic en el botón "Si".
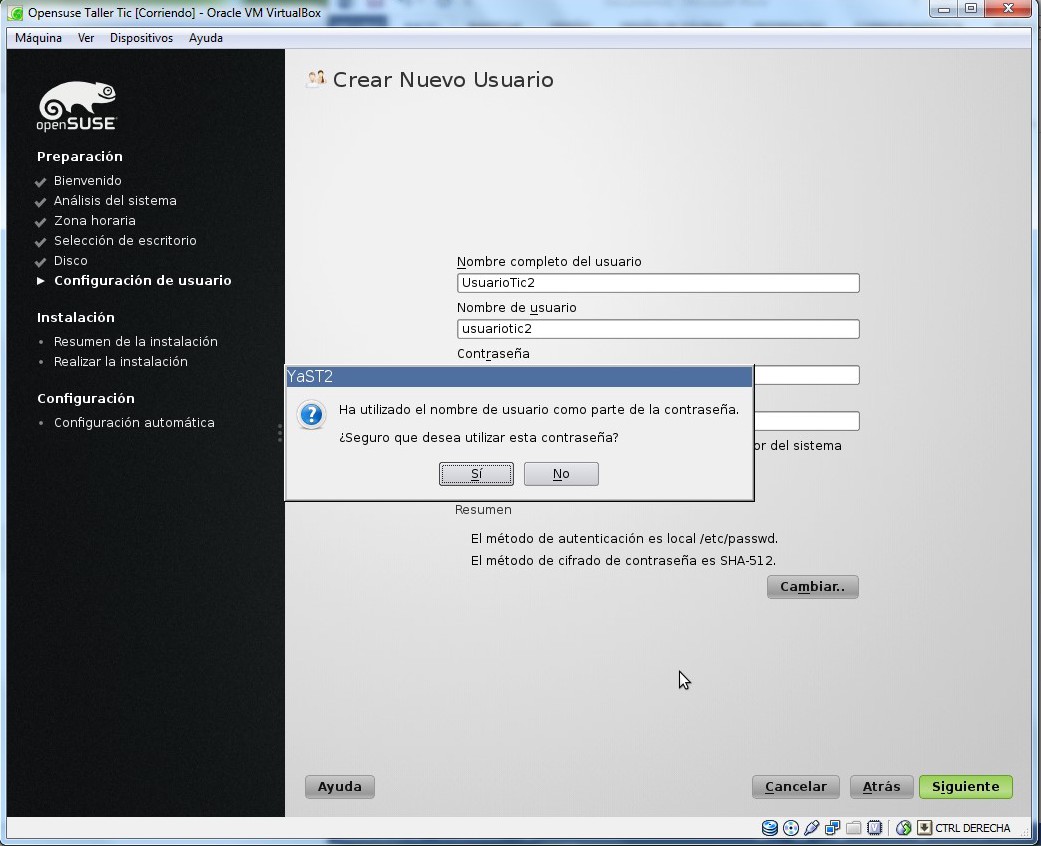
8. Damos clic en el botón "Instalar".
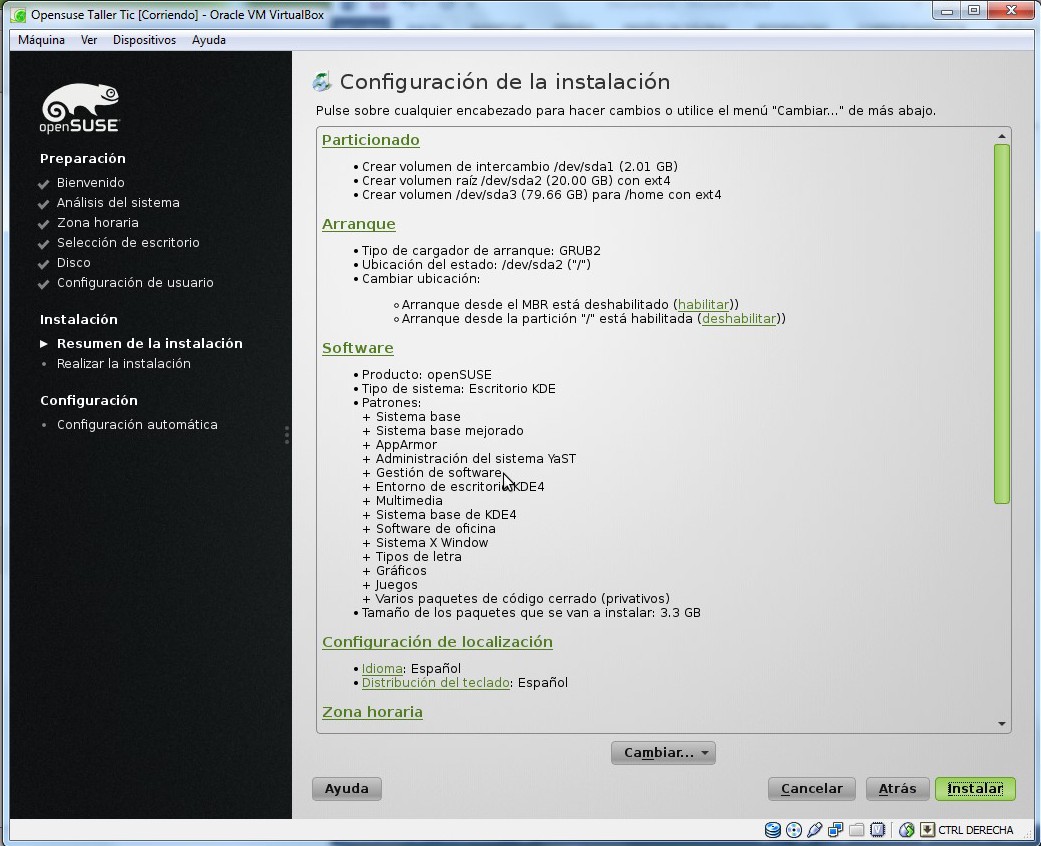
9.Confirmamos la instalación dando clic en el botón "Instalar".
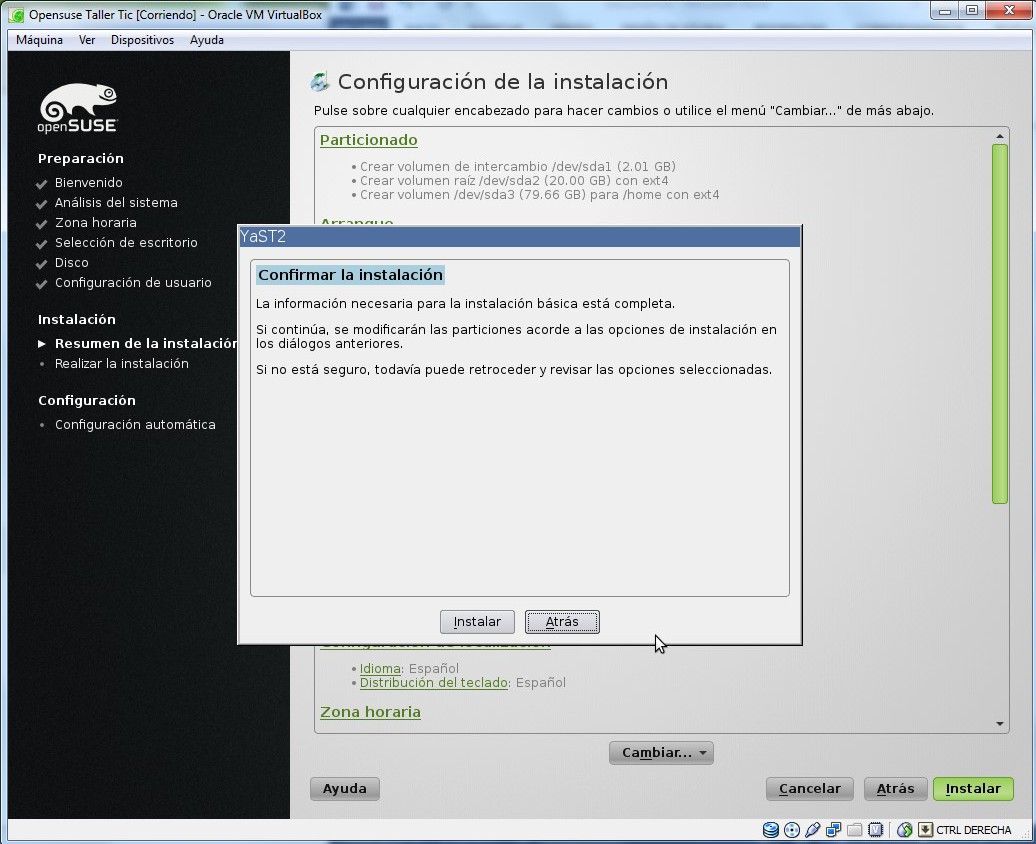
10. Esperamos a que la instalación termine. Es normal que la maquina virtual se reinicie en la instalacion.
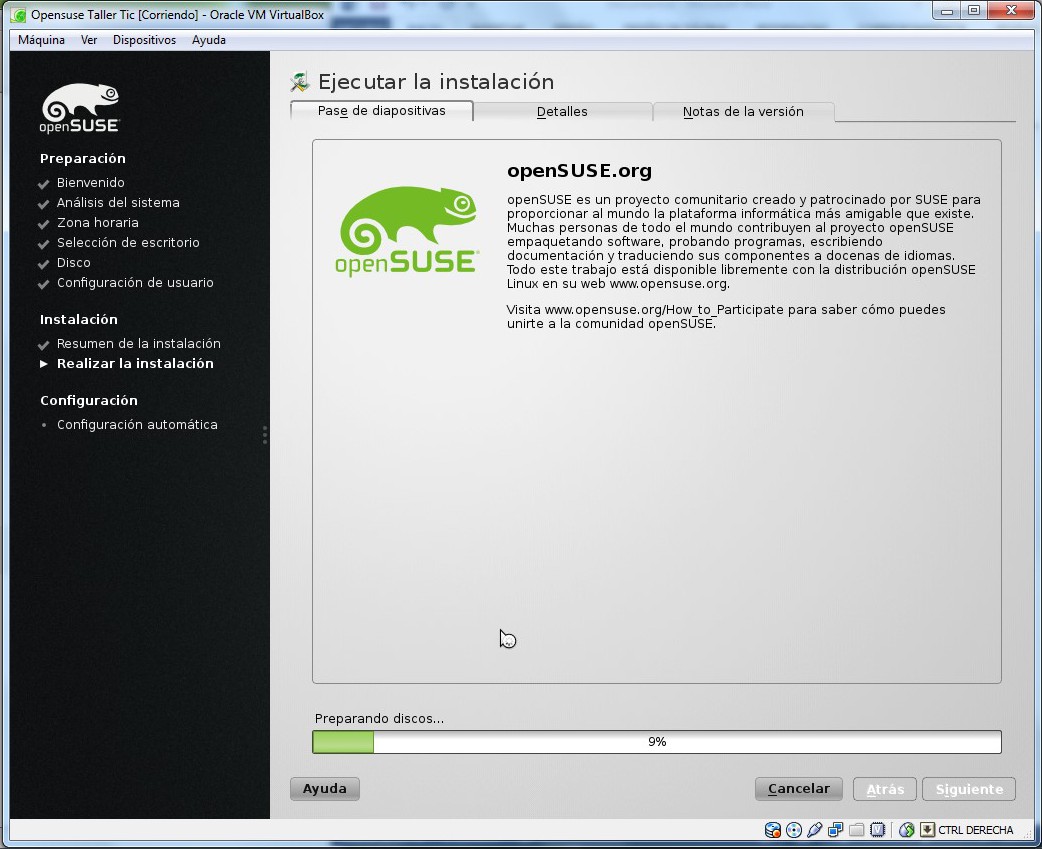
10. Por ultimo cuando la instalación termine. Damos clic en el menú Dispositivos CD/DVD -> "Eliminar disco de la unidad virtual"
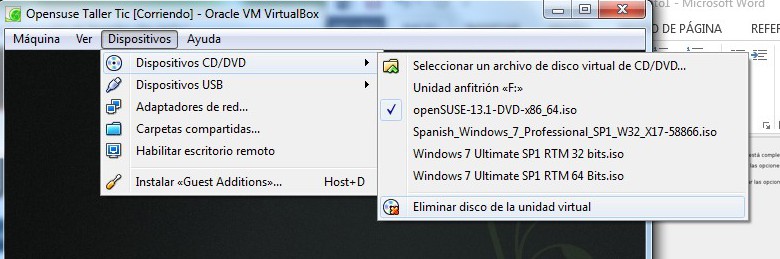
Atajos del teclado
- Ctrl derecho (Libera el cursor del mouse)
- Ctrl derecho + F Activa el modo de pantalla completo.
- Ctrl derecho + R Reinicia el equipo
Eso es todo. Si todo ha funcionado podremos estar disfrutando las bondades del software libre
Solucion de problemas
No aparece el diálogo Seleccionar disco de Inicio
Para seleccionar la imagen de disco de opensuse damos clic en el menú "Dispositivos" -> Seleccionar un archivo de disco virtual de CD/DVD
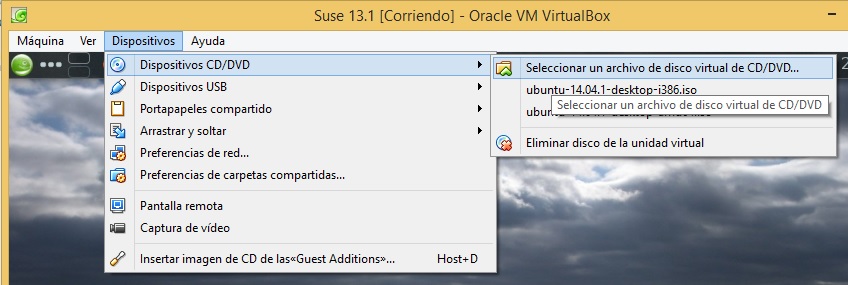
En el explorador abierto, vamos a la carpeta descargas y damos clic en el archivo ISO de OpenSuse, en nuestro caso se llama openSuse-13.1-DVD-x86_64. Damos clic en el botó "Abrir".
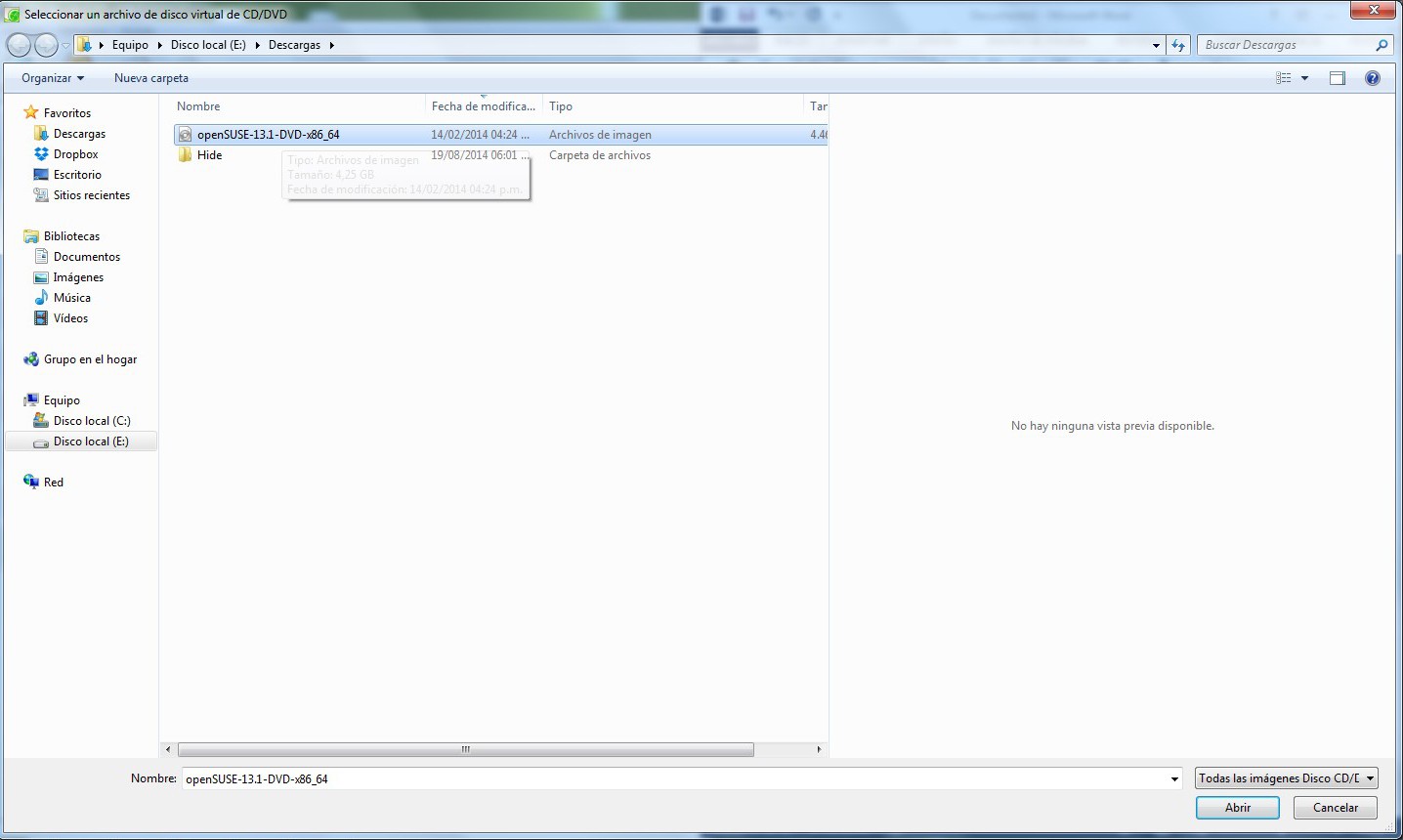
Seguimos los pasos anteriormente descritos para la instalacion de opensuse.
 The Samizdat incident
The Samizdat incidentAunque el título facilmente podría ser el nombre de un capítulo de The Big Bang Theory, no es así. Ya hablamos en el artículo la historia de linux, el debate que se g
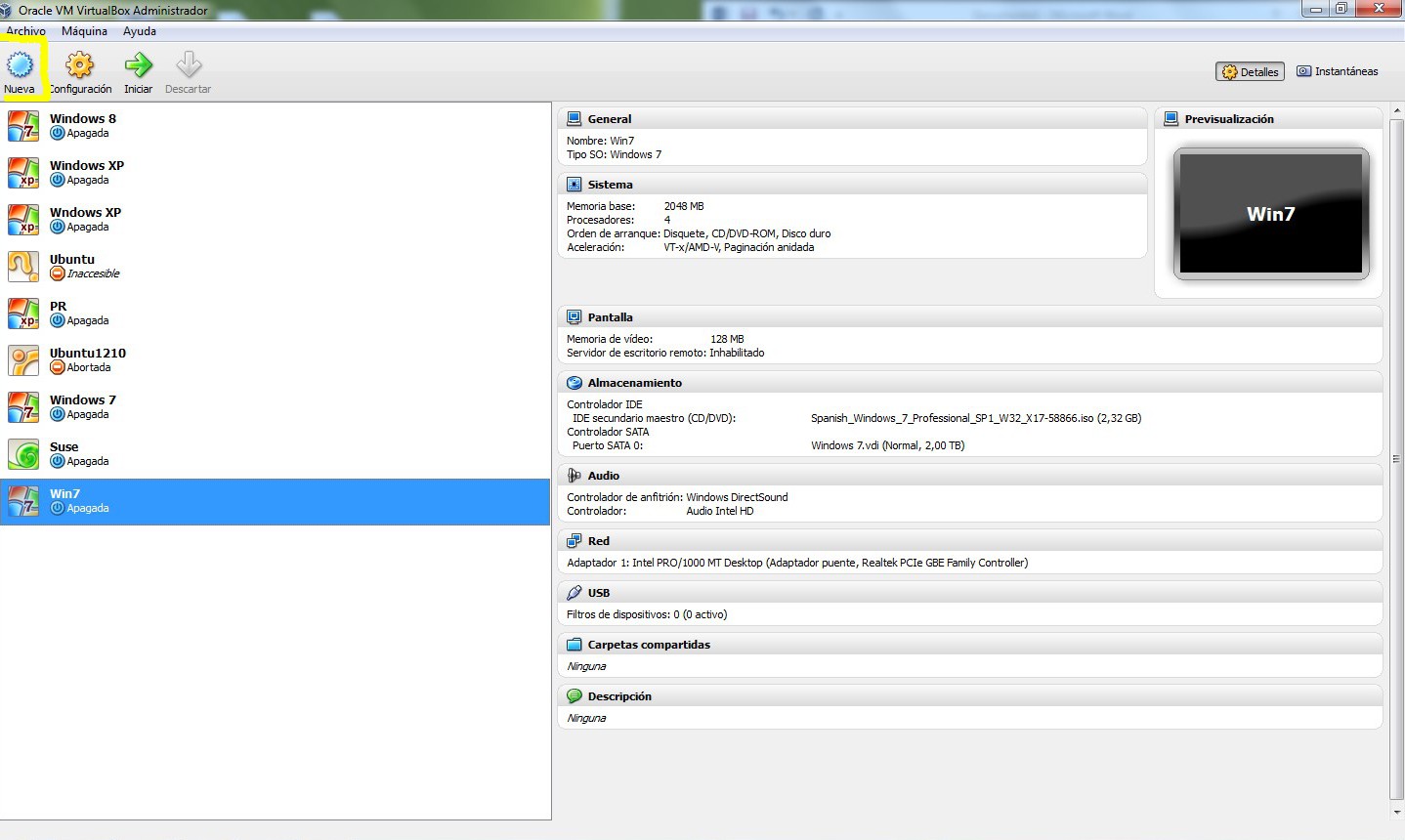
 Como prevenir ataques de fuerza bruta con fail2ban
Como prevenir ataques de fuerza bruta con fail2ban Como se identifican los procesos en un sistema operativo
Como se identifican los procesos en un sistema operativo Aprendiendo desarrollo web con PHP desde cero - Introducción e instalación de un servidor LAMP
Aprendiendo desarrollo web con PHP desde cero - Introducción e instalación de un servidor LAMP